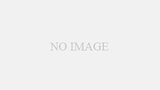さて、今回行なうのはテレビ・パソコンの大掃除特集!さてこの特集ではテレビ・パソコンの外側の掃除から、パソコンの内側(データ)の整理整頓まで公開していきます。
さて、今回行なうのはテレビ・パソコンの大掃除特集!さてこの特集ではテレビ・パソコンの外側の掃除から、パソコンの内側(データ)の整理整頓まで公開していきます。
テレビ・パソコンのモニターの掃除
所要時間 10分~20分程度
テレビ・パソコンのモニターなどは静電気を帯びている。
そのため空気中のホコリが吸い寄せられやすい、そういった性質の為かテレビ・パソコンのモニターというのは思いのほか汚れている事が多い。
ここではこの汚れたテレビやパソコンのモニターをきれいにする方法を紹介します。
必要な道具
■中性洗剤■雑巾:2枚(水にぬらして固くしぼっておきます) ■掃除機■ハケ(ペンキ用など)○できれば身に付けておきましょう■マスク■ゴム手袋
○安全の為コードをはずしてから行ないましょう。
作業手順
1 まず全体に掃除機をかけ、表面のホコリを取り除いていきます。 掃除機だけでは吸い込めないこまかな所はハケを使いながら掃除機でホコリを吸い取っていきます。裏側のコード部分などのホコリを吸い取っていきます。ハケを使うと細かい所も吸い込みやすくなります。※ハケでホコリをかきだしていきます。
2 全体にホコリをすいこめたら次は汚れを落としていきます。 雑巾に中性洗剤を少しつけてなじませ全体を拭いていきます。こびり付いた汚れは力を少し入れると取れます。しばらく掃除してなかっただけで雑巾は真っ黒になります。※電化製品に直接スプレーなどで吹き付けると故障の原因となります
3 全体に拭き終わったら、 もう一枚の雑巾で清め拭き(洗剤をつけずに拭いていきます。)します。2でついた洗剤分を除去するためと残った汚れを拭き取るために行ないます。
※洗剤分が残っていると汚れがつきやすいので清め拭きは必ず行なってください。
4 全体に拭きおわったら完成です。つぎ使う時の為に雑巾を石鹸などで洗っておきましょう。※雑巾は早めに洗っておかないと汚れが落ちにくくなります。
メモ・ポイント
- ハケでホコリをかきだす。
- 清め拭きをするかどうかで、仕上がりが変わります。
- 最後に雑巾を洗えるかどうかが、次の掃除が楽かどうかを決定します。
- 故障の原因になる可能性もありますので家電製品の説明書をご確認ください。もし故障しても当方では一切責任はもてません。
パソコン快適化の基礎中の基礎 デフラグ スキャンディスク クリーンアップを覚えよう!
- デフラグ
- パソコンの中のデータはいらないソフトを削除したり、新しいソフトを入れたりしている内に断片化していきます。断片化というのは簡単にいうと整理整頓がなされていない部屋のような感じです。ただし実際に断片化しているかどうかは表面には出てきませんし例えデスクトップのアイコンを整列させたからと言って断片化はなおりません。「なんか最近パソコンが快適じゃなくなってきたな」と言う人はほぼ確実に断片化しています。デフラグしましょう。
- スキャンディスク
- システム内にエラーが無いか調べるツールです。エラーがあると誤作動を起こしやすいとか。色々あるそうです。
- ディスククリーンアップ
- 削除しても問題の無いと判断されるファイルをまとめて削除してくれるツール。例えばインターネットを回覧中に勝手に保存されるファイルや一時的に保存されるファイルを削除。できればメンテナンスの為にも定期的に行なうといいだろう。
※このコーナーではWindows98またはXPに関してのご紹介しています。画像は98のものを使っておりますが、内容は似ています。98とXPで大きく違うものにだけ注釈を入れています。
長年パソコンを使っていると、なんか起動が遅くなったりとか、頻繁に固まってしまったり良くしますよね!
特に低スペックなPCを使っていると、なんかカリカリ音はするし・・・
カリカリ音はハードディスクが頑張って動いているみたいで、汚太郎のPCなんて1週間ほって置いただけで悲鳴をあげていました。
カリカリ=悲鳴なんですかね。
そのまえにスクリーンセーバーや省電力モードに設定されている方は誤作動を起こす恐れがあります、設定をオフにしてください。まずは設定の仕方を紹介します。
スクリーンセーバー 省電力モードの設定方法
スクリーンサーバー 省電力モードの設定には まずデスクトップ上の何も無い所で右クリックをしてください。するとメニューが出てきますのでその中の【プロパティー】クリックします。そうすると

画面のプロパティーという項目が出てきます。
そこで上部の【スクリーンセーバー】のタグをクリック。 左の画面に切り替わります。
次にスクリーンセーバー(なし)の所が(なし)と表示されているかどうかチェックしてください。 ここになんらかの、項目が設定されていれば、右横の▼をクリックして(なし)に設定してください。
(なし)設定してから最後に右下の適応ボタンをクリック! これでスクリーンセーバーがオフになりました。
(有効の状態に戻したい時は(なし)から元の所に戻してください。
(例WINDOWSなど ) なおご不安なかたは切り替え前の設定状況のメモをお取りください。
次はディスプレーの省電力機能の設定です。上の画像の下の方の「モニタの電源設定を調整するには・・・」の下の設定をクリックします。

すると【電源の管理のプロパティ】という画面が表れます。
そこで 【電源設定】常にオン 【システムスタンバイ】なし 【モニタの電源を切る】なし 【ハードディスクの電源を切る】なし に切り替えてください。
もともとこの設定の方はなにもしなくて結構です。切り替えは右横の▼ボタンで行なえます。
なおご不安なかたは切り替え前の設定状況のメモをお取りください。これでスクリーンセーバー 省電力モードの設定のオフは完了です。
まず【スタート】→【プログラム】→【アクセサリ】→【システムツール】→【スキャンディスク】
上の画面になります。これはシステム内にエラーが無いか調べるソフトです。
まずCをチェックしてから次Dをチェックという風にエラーをチェックしていきます。
下のチェックボックス(エラーを自動的に修復)をチェックするとエラーがあった際、自動的に修復してくれます。
チェック方法は【標準】で行いますがより詳しくチェックをおこなうのでしたら 【完全】にチェックをつけてください。
長年スキャンディスクを行なっていないと数時間かかります。
チェックをするには開始をクリックしてください。
その際スキャンディスク以外のソフトはすべて閉じてから行なって下さい。
すべて完了すればスキャンディスクは終了です。
Windows XPの場合
【スタート】→【マイコンピュータ】→【ドライブを右クリック】→【プロパティ】→【エラーチェック→チェックする】
通常この作業を月に1回程度は行うと快適な環境が維持できます。
次は ディスククリーンアップ です。なお、チェックする前にスクリーンセーバーや省電力モードに設定されている方は誤作動を起こす恐れがあります、設定をオフにしてください。
ディスククリーンアップ
次はディスククリーンアップです。
まず【スタート】→【プログラム】→【アクセサリ】→【システムツール】→【ディスククリーンアップ】

この画面が出てきます。▼の覧でCドライブDドライブの切り替えが出来ます。
OKを押すとディスククリーンアップが実行されます。
これもスキャンディスク同様長年放置されていると数時間かかる可能性があります。
この作業を行なう事により無駄なファイルを削除できます。
CドライブとDドライブ両方ディスクのクリーンアップを行ないましょう。
スキャンディスク同様、月1回程度行なうと快適な環境が維持できます。
次は デフラグです。なお、チェックする前にスクリーンセーバーや省電力モードに設定されている方は誤作動を起こす恐れがあります、
設定をオフにしてください。
デフラグの方法
※デフラグはWindowsの標準としてついてくるツールですが、一部でデフラグがハードディスクが壊れる可能性というのが指摘されています。
私は壊れた事はありませんが、危険性が指摘されていますので自己責任で行なってください。
詳しく知りたい方は『デフラグ 危険』などで調べていただくといいと思います。この件に関しては、詳しくわかりませんのでご質問にはお答えしかねます。
次はデフラグです。まず【スタート】→【プログラム】→【アクセサリ】→【システムツール】→【デフラグ】

この画面が出てきます。▼の覧でCドライブDドライブの切り替えが出来ます。
OKを押すとデフラグが実行されます。
これもスキャンディスク同様長年放置されていると数時間かかる可能性があります。
また全てのドライブを選択を選ぶと一気にデフラグができます。
この作業を行なう事によりファイルの断片化を正常な状態に戻してくれます。
CドライブとDドライブ両方行ないましょう。スキャンディスク同様、月1回程度行なうと快適な環境が維持できます。
なお、チェックする前にスクリーンセーバーや省電力モードに設定されている方は誤作動を起こす恐れがあります、設定をオフにしてください。
以上でスキャンディスク、ディスククリーンアップ、デフラグは終了しました。
※この記事はWindows98またはXPについて書かれてあります。
ご使用のOSやバージョンによっては当てはまらない場合があります。
この記事は2014年1月27日に過去記事をまとめ加筆修正しました。
ファイルを整理整頓しよう!
- 写真・画像
- デジカメでとった写真など、溜まりまくっている人も多い事でしょう。後からあれどこにいった。と探しまくっている人も多いはず。そんな人のためにこんなコーナー作りました。
PCの写真・画像ファイルを整理整頓したい時のフォルダーのネーム付け
整頓の原則は分かりやすく分類する事です。パソコンの場合はフォルダのネーム付けが重要なポイントになります。
- 例えば富士山の風景写真を保存する場合
- 写真>富士山>風景 だと言葉のイメージだけでおおよそ何のファイルであるかわかりますが
- 俺のアート>ゴールデンウィーク>写真 などとした場合
- 言葉のイメージだけでは一体何のファイルか分かりません。
この時頭は以下のような事を考えます。
- 俺のアート フォルダには何が入っているのか?
- ゴールデンウィーク に何をしたか?
- 写真 とは何の写真だったか?
と見るたびに3つの事について頭を使う事になり無駄です。ですから例えば
- 写真>家族>北海道旅行(98年夏)
- 映像>TV番組>○○の部屋>ゲスト ○山○雄
上記の用に推測のしやすいファイルネームにする方が効率的かつ合理的です。コツは第3者の誰が見ても直感的に分かるようにする事です。勿論
- セキュリティーが甘くなる。
- 題名はアートだ。そんな分かりやすい事はしたくない。
- 日本語はダサくて嫌だ。
などと言う人には向きません
フォルダーの作り方。
- フォルダーの作り方
- まずデスクトップ上の何もない所で右クリックをするとメニューが出てきます。その中の【新規作成】をクリックするとまたメニューが出てきますのでその中の【フォルダ】をクリックするで作ることが出来ます。
- 名前の変更
- 作ったフォルダは新しいフォルダと言う名前になってますので そのフォルダ上で右クリックするとメニューが出てきますのでその中の【名前の変更】でフォルダーの名前をかえます。その際文字は半角になっていますので キーボード左上あたりにある半角/全角のボタンを1回押すと、日本語で入力する事が出来ます。
- フォルダー内にフォルダーを作る
- フォルダーの中にさらにフォルダーを作る場合はフォルダを開きそのフォルダー内の何もない所で右クリックをするとメニューが出てきます。その中の【新規作成】をクリックするとまたメニューが出てきますのでその中の【フォルダ】をクリックするで作ることが出来ます。
写真・画像ファイルの規格化
例えば写真など閲覧する際スライドショー機能を使用する人も多い。ここで一つ問題なのが画像の縦横のサイズだ。スライドショー機能を使用する場合、気軽に雑誌感覚でぺらぺら観たいもの。しかしこの時画像が大きくなったり小さくなったりでは、いらいらする。それを防ぐ為にも縦横サイズの大きさの調整をしておきたい。
写真・画像ファイルの圧縮
例えば友達との写真のやり取りをしていると、非常にサイズがでかいものも少なくない。ただ単純にPC上で閲覧するだけだったりそれほど、画質にこだわる必要が無いのであればある程度圧縮しておくと良い。例えば200kb程度の画像10枚を1枚当たり100kbに圧縮すると合計1000kbの領域が空くことになる。特に低スペックのマシンを使用している方はやっておいて損は無いだろう。
規格化・圧縮を実現させるに
実際規格化・圧縮を行なうのはめんどうだ。それを一回で解消してくれる素晴らしいフリーのソフト(ただで使用の出来るありがたいソフトの事)を紹介しよう。その名も【リサイズ超簡単】 です。リネームもファイルサイズの圧縮も縦横のサイズも一括で変換してくれるので大変便利!
- 動作条件
- Microsoft .NET Framework がインストールされていること
ただ大変便利なソフトですが、低スペックのマシンで一気に1000枚程度リサイズするとメモリーが不足してしまいカリカリと音をたてる事になります。まず50枚程度から徐々に様子を見て使用していく方が良いかもしれません。Microsoft.NET Frameworkがインストールされていない人はインストールしてからどうぞ
- リサイズ超簡単 配布元
- K’s Room 他にも色々ソフトがあります。 検索エンジンで リサイズ超簡単 と入力するとすぐに見つかります。
またこの作業を行なった後はスキャンディスク、ディスククリーンアップ、デフラグなどでメンテナンスを行なうとさらに快適に動きます。
簡単便利なお気に入りの整理術
インターネットを長年していると、お気に入りが異常に多くなってきます。
インターネットエクスプローラーはお気に入りのところに 整理という所があり通常はそこでフォルダを作製したり移動させたりなどで整理していきます。
ただ、悲しい事に 整理 の画面が小さいのです。
すこし使い勝手が悪いですね。私のように日々細胞分裂なごとくお気に入りが増えていく手合いにとってはマウス操作だけで指が吊りそうになる毎日です。
それはともかくそんな時に活用したいのがこのテクニック。
まず、このように進んでいきましょう。スタート→ プログラム → エクスプローラー →マイコンピュー→windows98(c)→windows→Favorites※98の場合です。
xp 2000 も似たようなところにあると思われます。
すると・・・なんとFavoritesの中にお気に入りのショートカットがあるじゃありませんか。
ということは・・・そうです。ここでフォルダを作ったり、いらないファイルなんかを消しちゃえばいいんです。
これだと簡単に整理できるので、お気に入りのダイエットができますね。
エクスプローラーには 「進む」 「戻る」ボタンがついているので、インターネットみたいです。
インターネット感覚なら作業はなれたものです。「おりゃ-!と始めれば、あっという間に整理完了!!!」「えー!!危ないんじゃないの・・・という方。」Favoritesというフォルダを消せば危ないかもしれませんが、その中の矢印(ショートカット)マークのついたものは消しても問題はありません。
あと自分でつくったフォルダなんかも。大まかに言えば自分で作ったフォルダーは消してもOK
なんかのソフトが作ったフォルダは消すとますい ということです。
ちなみにお気に入りのバックアップを取るときもこのフォルダをまるまるコピーしちゃえばいいんです。
せっかくIEに整理という素晴らしい機能があるのに、そんな危なっかしいことしなくても・・・いう人はしないほうがいいでしょう。
ですから、「ショートカットは消しても大丈夫って事を知っている。」ちょっと詳しいユーザー向けです。